Le 19/12/2022
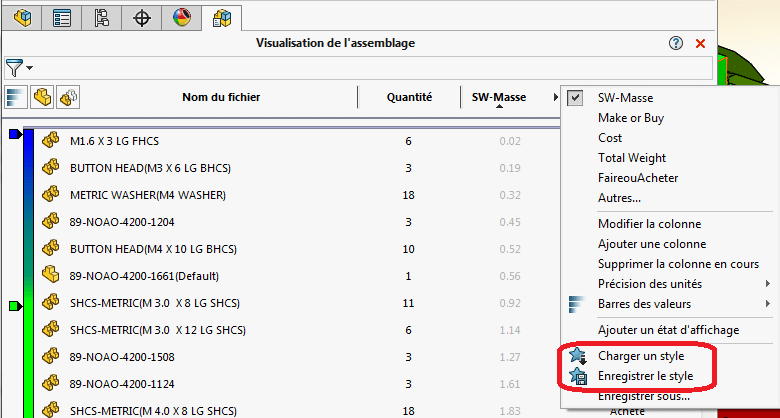
L’outil Visualisation assemblage SOLIDWORKS permet de réaliser un classement des composants d’un assemblage en fonction de différents critères tels que la masse, la matière ou n’importe quelle propriété présente sur vos composants.
Sommaire
Tout d’abord, il faut activer l’outil de Visualisation assemblage SOLIDWORKS. Il se situe dans l’onglet « Evaluer » du gestionnaire de commande. ①
Par défaut, nous retrouvons 3 colonnes à l’ouverture de l’outil : le nom du composant, la quantité et la masse.
Ensuite, pour définir un ordre de tri, il faut cliquer sur l’entête de colonne voulu (par exemple « Quantité » ②). Ainsi, un triangle noir apparait pour montrer l’ordre de tri. Un deuxième clic sur le triangle inverse l’ordre.
Dans un deuxième temps, il est possible d’ajouter une colonne. Pour cela, il faut faire clic droit sur une colonne (autre que celle du « nom de fichier ») et choisir « Ajouter une colonne ».
Vous pouvez ajouter jusqu’à 4 colonnes supplémentaires, en plus des 3 colonnes de base.
Ensuite, pour modifier le critère de la colonne, il faut cliquer sur la flèche à droite de celle-ci et choisir une propriété listée. Vous pouvez également choisir « Autre » pour personnaliser le critère.
Lors de la configuration d’une colonne personnalisée, il est possible de choisir, dans la liste déroulante de choix, n’importe quelle propriété personnalisée existante sur les fichiers.
Enfin, il est également possible d’utiliser une formule, par exemple (masse x quantité) afin d’avoir le poids total.
Pour choisir la précision d’une colonne numérique, il suffit de faire un clic droit sur l’entête de la colonne en question.
Dans ce même menu contextuel, il est possible d’ajouter cette colonne à la hiérarchie de tri afin d’obtenir un deuxième niveau de tri.
Plusieurs options de visualisation de l’assemblage sont possibles :
① Montrer/Cacher les barres de valeurs : C’est une option disponible uniquement pour les propriétés numériques. Elle permet de désactiver et d’afficher les barres de valeurs. Lorsque les barres de valeurs sont activées, le composant avec la valeur la plus élevée affiche la barre la plus longue. La longueur des barres peut être calculée par rapport au composant avec la valeur la plus élevée ou par rapport à l’assemblage entier.
② Affichage à plat/imbriqué : Cette option permet de passer d’un Affichage imbriqué, dans lequel les sous-assemblages sont en retrait, à un affichage à plat, qui ignore les structures de sous-assemblages.
③ Vue groupée/dégroupée : Cette option permet de regrouper ou dégrouper les instances d’un composant.
④ Un clic sur la barre de couleur vous permet d’activer la couleur dans la fenêtre graphique de l’assemblage.
⑤ Un clic à gauche de la barre vous permet de rajouter un drapeau de couleur supplémentaire. Celui-ci peut être repositionné en le faisant glisser. De plus, un clic droit dessus permet de le supprimer ou de changer sa couleur.
⑥ Un clic droit sur la barre de couleur vous permet de faire un groupement automatique des composants.
La visualisation d’assemblage créée est automatiquement enregistrée au sein de l’assemblage lors de l’enregistrement de celui-ci. Par ailleurs, elle se réactive avec la même définition lorsque l’outil est relancé.
De plus, il est possible d’enregistrer les affectations de couleurs en tant qu’état d’affichage. Pour cela, il faut cliquer sur la flèche à droite de l’entête de colonne et choisir « Ajouter un état d’affichage ». Les états d’affichage sont automatiquement créés et se retrouvent avec les autres états d’affichage dans le configuration manager.
D’autre part, vous pouvez également exporter le tri de l’arborescence au format Excel. Pour cela, il faut cliquer sur la flèche à droite de l’entête de colonne et choisir « Enregistrer sous… ». A savoir que plusieurs options d’enregistrement sont disponibles pour gérer le contenu de l’export.
Enfin, le style de votre visualisation d’assemblage actuelle (critère et nombre de colonnes, couleurs etc…) peut être enregistré en tant que fichier de style et être réutilisé pour n’importe quel autre assemblage. Pour cela, il faut cliquer sur la flèche à droite de l’entête de colonne et utiliser les commandes « Enregistrer le style » et « Charger un style ».
En somme, une bonne utilisation de l’outil de visualisation assemblage SOLIDWORKS permet de gagner énormément de temps, car il met en évidence et hiérarchise rapidement les composants de vos assemblages selon vos propres critères.

SOLIDWORKS CAO 3D
Optimiser ses conceptions avec une solution intuitive
Bénéficiez d'une solution de conception et de fabrication intuitive, puissante et novatrice pour transformer vos idées en produits innovants.
myCAD by Visiativ | La plus grande communauté francophone des utilisateurs CAO 3D
Plus de 95.000 concepteurs ont rejoint la plus grande communauté francophone des utilisateurs de SOLIDWORKS, CATIA et toutes solutions CAO 3D

Consulting CAO SOLIDWORKS
Appliquer les bonnes pratiques SOLIDWORKS
Déployez SOLIDWORKS au maximum de ses capacités pour l’adapter à vos besoins.

Inscrivez-vous à nos Newsletters
En savoir plus sur