Le 04/11/2017
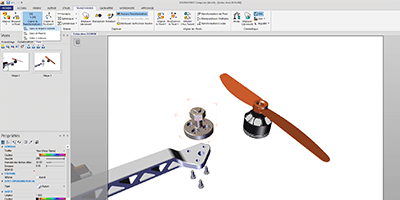
Pour utiliser SOLIDWORKS Composer et bien commencer sur ce logiciel, nous vous proposons de découvrir 10 fonctionnalités incontournables qui vous aideront à créer et gérer la communication technique de vos projets SOLIDWORKS CAO 3D.
Si vous avez déplacé certains acteurs et que vous en avez oublié dans votre sélection, il n’est pas nécessaire de tout recommencer ! En effet, vous pouvez utiliser la fonction “Copier la transformation d’un acteur” de SOLIDWORKS Composer. Cela permet d’attribuer à un ou des acteurs présélectionné(s) le même déplacement qu’un acteur cible.
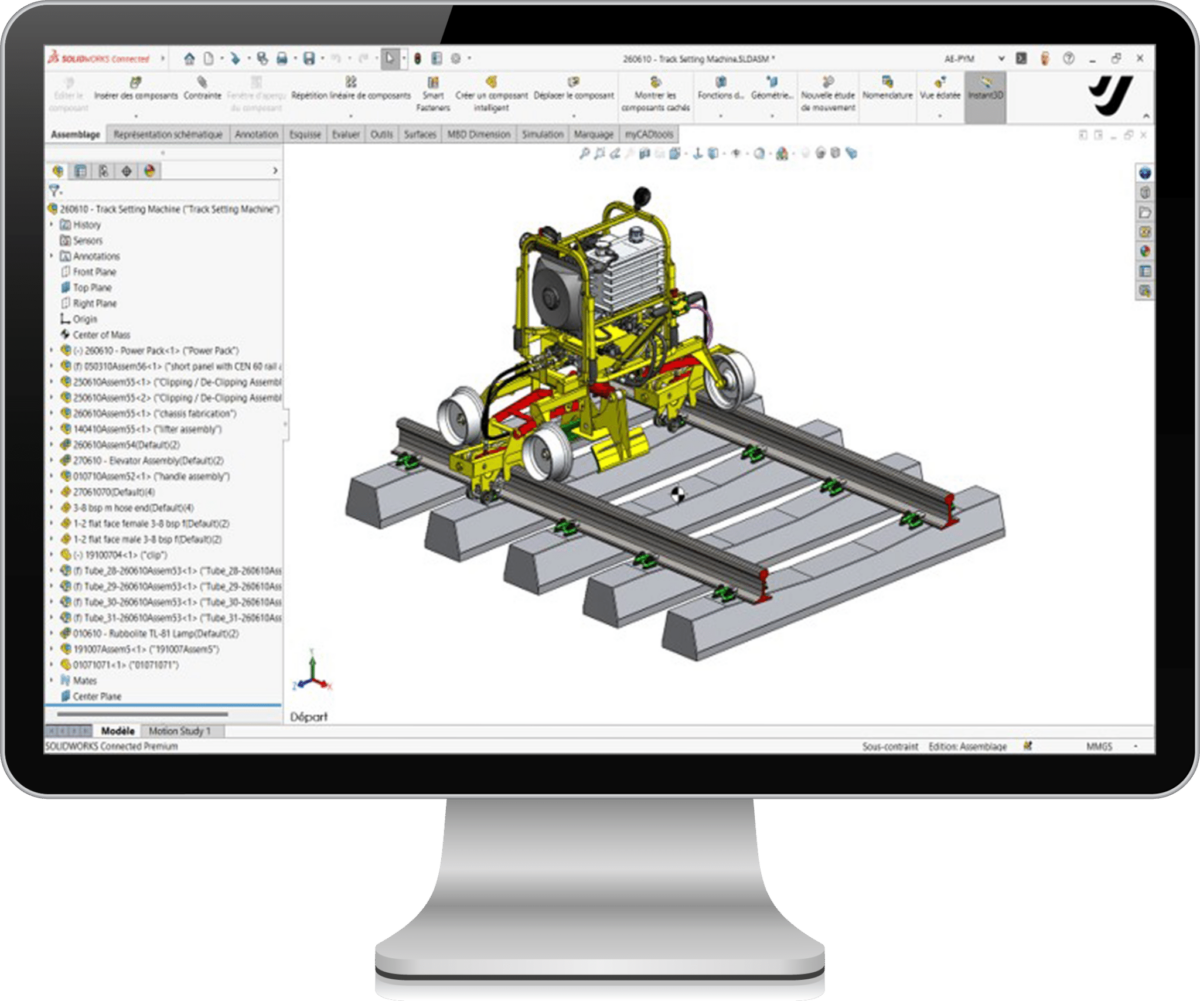
Tous les acteurs importés dans SOLIDWORKS Composer arrivent avec une position et des propriétés neutres. Si vous souhaitez restaurer les propriétés neutres d’un acteur, plusieurs options s’offrent à vous.
Dans l’onglet “Transformer”, l’outil “Restaurer la position neutre” permet de restaurer uniquement la position neutre de l’acteur sélectionné.

Pour mettre en avant certaines pièces dans une vue, il peut être intéressant d’utiliser le mode de rendu personnalisé. Il permet d’affecter un type de rendu par acteur.
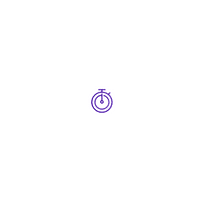
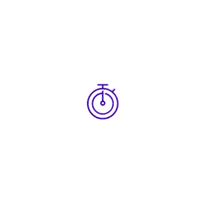
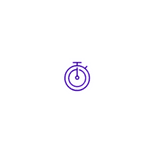
4. Fonction n°4 pour utiliser SOLIDWORKS composer : Mise à jour d’un acteur dans plusieurs vues
Si vous ajoutez un acteur dans une vue et que vous souhaitez l’ajouter dans plusieurs vues, vous pouvez utiliser la fonction “Actualiser la ou les vue(s)” pour les acteurs sélectionnés.
Pour cela, il suffit de sélectionner l’acteur dans le Viewport ainsi que toutes les vues sur lesquelles vous souhaitez l’ajouter. Puis, il faut cliquer sur l’icône “Actualiser la ou les vue(s)” pour les acteurs sélectionnés. Ainsi, l’acteur est présent dans toutes les vues.
Les vues « générales » de SOLIDWORKS Composer sauvegardent les positions et les propriétés des acteurs, les propriétés du Viewport, la position de la caméra ainsi que le zoom.
Par ailleurs, la création de vue de caméra permet de sauvegarder uniquement l’orientation et le zoom du modèle. Cela peut s’avérer utile si l’on veut orienter plusieurs vues à l’identique.
Ensuite, il faut activer l’étape 3 puis double-cliquer sur la vue de caméra. Ainsi, l’étape 3 est orientée comme l’étape 4. Il suffit alors d’actualiser l’étape 3 dans cette nouvelle orientation.
La sélection d’un acteur se fait en cliquant dessus avec le bouton gauche de la souris. La sélection d’un sous-ensemble peut se faire de 3 manières différentes :
Attention, la position neutre d’un acteur est sa position par rapport à son niveau supérieur.
Les jeux de sélection permettent de grouper ensemble des pièces qui ne le sont pas dans l’arbre d’assemblage. Cela peut-être utile si vous souhaitez déplacer un groupe d’acteurs, à plusieurs reprises, dont la sélection ne peut se faire qu’en les sélectionnant un à un.
Pour ajouter des acteurs au jeu de sélection, sélectionnez les acteurs à ajouter puis effectuez un clic droit sur le jeu de sélection –> “Ajouter les acteurs à la sélection”.
Dans les Workshops “Image Haute Résolution” et “Illustration Technique”, il est possible de générer des vues de détail. Pour un meilleur visuel des pièces, il est possible d’isoler des acteurs dans ces vues de détail.
Après avoir coché “Vue de détail” dans le Workshop, définissez la zone à capturer puis sélectionnez l’acteur que vous souhaitez isoler. Ensuite, cliquez sur “Créer”. Ainsi, seul l’acteur sélectionné sera visible dans la vue de détail.
Dans SOLIDWORKS Composer, il est possible d’ajouter de l’interactivité en créant des liens sur des acteurs. Ces liens peuvent, par exemple, permettent de changer de vue lorsque l’on clique sur un acteur (dans le player). Il existe 2 méthodes pour créer ce lien.

Pour vous aider à sélectionner des acteurs cachés par d’autres, vous pouvez utiliser la touche TAB. Cela permet de masquer temporairement les acteurs présents sous le curseur de votre souris.

SOLIDWORKS CAO 3D
Optimiser ses conceptions avec une solution intuitive
Bénéficiez d'une solution de conception et de fabrication intuitive, puissante et novatrice pour transformer vos idées en produits innovants.
myCAD by Visiativ | La plus grande communauté francophone des utilisateurs CAO 3D
Plus de 95.000 concepteurs ont rejoint la plus grande communauté francophone des utilisateurs de SOLIDWORKS, CATIA et toutes solutions CAO 3D

Inscrivez-vous à nos Newsletters
En savoir plus sur