Le 10/01/2024
Au travers de cette astuce, découvrez qu'il est possible de modifier le type de maillage proposé par défaut par SOLIDWORKS Simulation.
En effet, suivant la nature et le module dans lequel a été créé la pièce dans SOLIDWORKS par exemple avec le module de tôlerie ou de constructions soudées, un type de maillage particulier sera proposé par défaut dans SOLIDWORKS Simulation. Mais celui-ci ne vous conviendra pas forcément !
Découvrez comment facilement le modifier :
Dans cette exemple, la potence métallique a été conçu avec le module de « construction soudée » :
Créons à présent une nouvelle étude de simulation statique linéaire pour ce composant.
Observation : un composant de type construction soudée crée une pièce Multi-body, c’est-à-dire que chaque éléments seront reconnus comme pièce unitaire dans l’étude de simulation.
Au niveau du répertoire contenant les composants de la potence, nous remarquons deux sortes de symbole dans les pièces :
La première :
Le symbole montrant une forme de parallélépipède signifie que votre composant sera traité en tant que maillage de type volumique, utilisant donc des éléments tétraédriques.
Nous pouvons noter également qu’à la suite un autre symbole est présent représentant un tétraèdre, ici du second ordre.
Dans notre exemple, les quatre pieds de la Potence sont traités comme éléments volumiques, puisque ceux-ci ont été crées dans SOLIDWORKS avec une fonction basique d’extrusion et non pas une fonction spécifique au module de « construction soudée ».
La deuxième :
Le reste des éléments sont précédés du symbole représentant une forme de poutre (IPN), qui indique implicitement que l’élément sera traité en tant qu’élément poutre dans SOLIDWORKS Simulation.
Un autre indice sont les sphères roses et jaunes et le symbole “connexions”, qui représentent les connexions entres poutres.
Il faut sélectionner l’ensemble ou individuellement les éléments poutre à modifier puis faire un clic droit, puis sélectionner « Traiter le corps sélectionné comme un solide ».
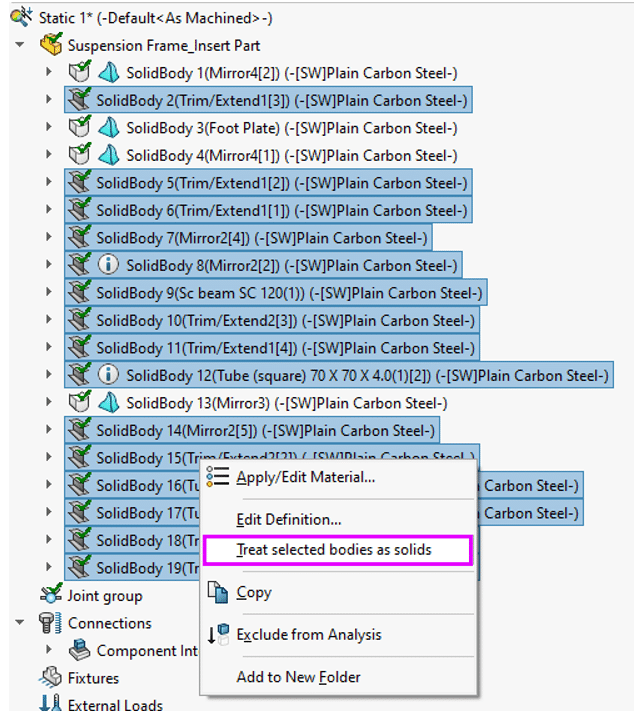
Les sphères roses et jaunes des connexions ont disparue, chaque éléments sont à présent précédés de l’icone ce qui signifie que SOLIDWORKS Simulation maillera à présent les corps en volumique avec des élément tétraédriques.
De la même manière, une pièce réalisée avec le module de tôlerie de SOLIDWORKS se verra imposer par défaut des éléments non volumiques lors de la création d’une étude de simulation. Ici ce seront des éléments coques, fortement recommandés par ailleurs, pour mailler une pièce aux parois minces.
Pour forcer le maillage en éléments volumiques, il suffira d’effectuer un clic droit sur les éléments à convertir et choisir à nouveau « Traiter le corps sélectionné comme un solide ».
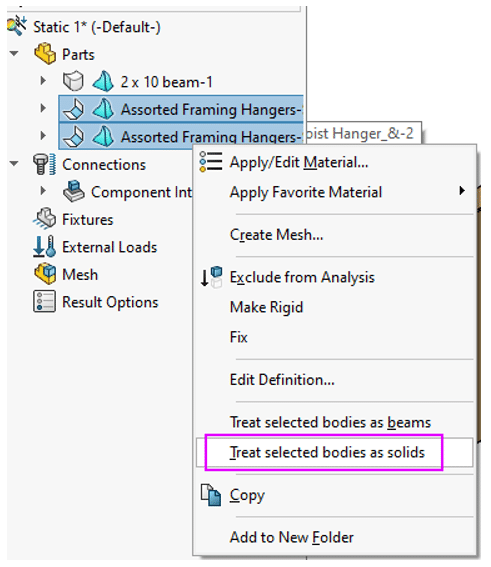
Depuis la version SOLIDWORKS 2021, il est désormais possible d’activer une option permettant de forcer systématiquement l’ensemble des corps d’une étude de simulation en éléments volumique.
Ceci nous amène à la fin de cette astuce technique sur la modification du type de maillage proposé par défaut dans une étude de Simulation. D’autres astuces sont à venir pour SOLIDWORKS Simulation dans de prochaines astuces techniques.
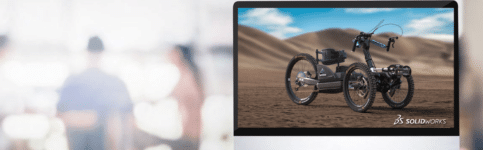
Tuto SOLIDWORKS : créer un profil mécano-soudé
Découvrez ce nouveau tuto SOLIDWORKS pour savoir comment créer un profil mécano-soudée
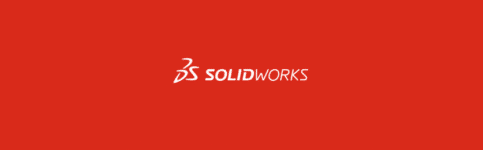
Tuto SOLIDWORKS : comment modifier la vue de face d’un modèle de pièce ou d’assemblage ?
A travers ce tuto SOLIDWORKS découvrez comment modifier la vue de face d’un modèle de pièce ou d’assemblage
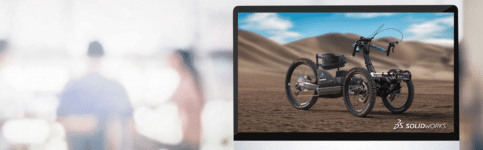
Tuto SOLIDWORKS : comment créer une symétrie dans un assemblage ?
Grâce à ce tuto SOLIDWORKS, découvrez comment créer une symétrie dans un assemblage : suivez la technique de notre expert !

SOLIDWORKS Simulation
Réaliser des tests virtuels en conditions extrêmes
Bénéficiez d’un environnement de test structurel performant vous permettant de réaliser des simulations complexes dans un flux de travail intuitif.

SOLIDWORKS Flow Simulation
Simuler l'écoulement de fluides et le transfert thermique
Appuyez-vous sur des fonctionnalités d’analyse et de calculs de dynamique de fluides (CFD) pour simuler au mieux les écoulements de liquide et de gaz à l'intérieur et autour de vos conceptions.

Formations SOLIDWORKS
Retrouvez l'ensemble de nos formations dédiées au logiciel SOLIDWORKS afin de répondre à vos objectifs de développement, d’innovation et de compétitivité.

Inscrivez-vous à nos Newsletters
En savoir plus sur