Le 01/08/2018
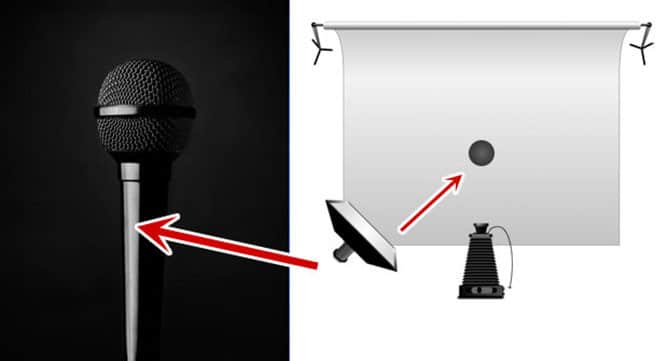
Dans ce tutoriel, nous allons voir comment améliorer la qualité d’un rendu afin de le rendre le plus réaliste possible à travers la maîtrise de l’environnement SOLIDWORKS et l’utilisation de SOLIDWORKS Visualize.
SOMMAIRE
Tout d’abord, il faut savoir que la réalisation d’un rendu SOLIDWORKS réaliste est similaire à la prise d’une photographie : l’un des points importants est la lumière ! En effet, elle permet de mettre en évidence les détails du modèle. De plus, un bon éclairage permet d’ajouter du contraste, d’augmenter le réalisme, de porter l’attention sur une zone, et de magnifier certaines matières.
Dans SOLIDWORKS, vous avez accès à un certain nombre d’environnements déjà paramétrés. Ceux-ci sont disponibles au travers de l’affichage tête haute dans l’espace graphique.
Il est également possible de retrouver les environnements dans le volet de tâche.
Les scènes SOLIDWORKS permettent de modifier l’environnement 3D sphérique autour des conceptions. Celui-ci intègre une image HDRI, qui génère de la lumière, un sol (réfléchissant ou non).
Dans les environnements SOLIDWORKS, il est possible de modifier les paramètres suivants :

Taille et orientation de la scène
Pour simplifier et accélérer le processus de rendu réaliste, il est intéressant de créer son propre studio de toute pièce. En effet, l’intérêt est de pouvoir utiliser cet élément à volonté et de maîtriser parfaitement les images générées.
Pour concevoir un studio simple, voici un rappel sur les principes de bases :
Le studio est composé d’un fond et de lumières. Il faudra positionner judicieusement celles-ci afin d’éclairer correctement le sujet.
Elle permet d’éclairer le modèle. Cette lumière est indispensable pour effectuer un rendu et pourrait se suffire à elle-même.
Ce sujet ne le nécessite pas, mais nous pourrions ajouter une lumière de remplissage. Son rôle est de remplir les ombres. Elle permet de régler le contraste du rendu.
Elle permet de détacher l’objet du fond et l’obtention du reflet spéculaire. Elle pourrait même être positionnée derrière le modèle pour que celui-ci se détache encore plus du fond.
Elle permet de « travailler » le fond de votre image. Elle n’aura pas d’effets sur le modèle.
Au travers de ces exemples, il est facile de comprendre l’impact de la lumière sur l’image finale.
En le modélisant soit même !
Dans cet exemple, les deux plaques peuvent être positionnées en bout de lignes d’esquisses 3D pour les manipuler plus facilement.
Ensuite, il suffit d’appliquer une apparence type « Surface Lumineuse » sur les plaques. Puis, il sera possible d’ajuster la puissance lumineuse et la position.
Enfin, il ne reste plus qu’à positionner l’objet dans le studio et de positionner une caméra.
1 Lumière Principale
2 et 3 Lumière de remplissage et de fond
Puis, il suffit de lancer le rendu avec PhotoView 360 (inclus à partir de SOLIDWORKS 3DEXPERIENCE Professional).
Lumière principale seule
Avec Lumière de remplissage
Rendu final
Note : le studio créé dans l’étape précédente pourra être utilisé aussi dans SOLIDWORKS Visualize.
Il faut savoir qu’il est possible de télécharger des environnements supplémentaires en cliquant sur la planisphère en haut à droite.
Une fois que vous avez choisi votre environnement, il est possible de modifier certains paramètres.
Angle 0
Angle 45
Angle 90
Il est possible d’activer un reflet :
De régler la rugosité du sol pour modifier le reflet

Intensité 10
Changeons d’environnement pour comprendre l’impact sur notre modèle :
Résultat :
Grâce à la solution HDR Light Studio, il est possible de maîtriser totalement la position des lumières dans l’environnement. En effet, ce logiciel permet d’éditer des environnements SOLIDWORKS Visualize et/ou de créer ses propres environnements.
Il a l’avantage de pouvoir interagir dynamiquement avec SOLIDWORKS Visualize. Cela évitera de tâtonner pour obtenir les bons reflets sur le modèle. Ainsi, le rendu temps réel de SOLIDWORKS Visualize prend tout son sens et offre une véritable souplesse.
Il est possible de créer un environnement HDR Light Studio à partir de l’interface SOLIDWORKS Visualize (à condition qu’il soit installé sur le poste) :
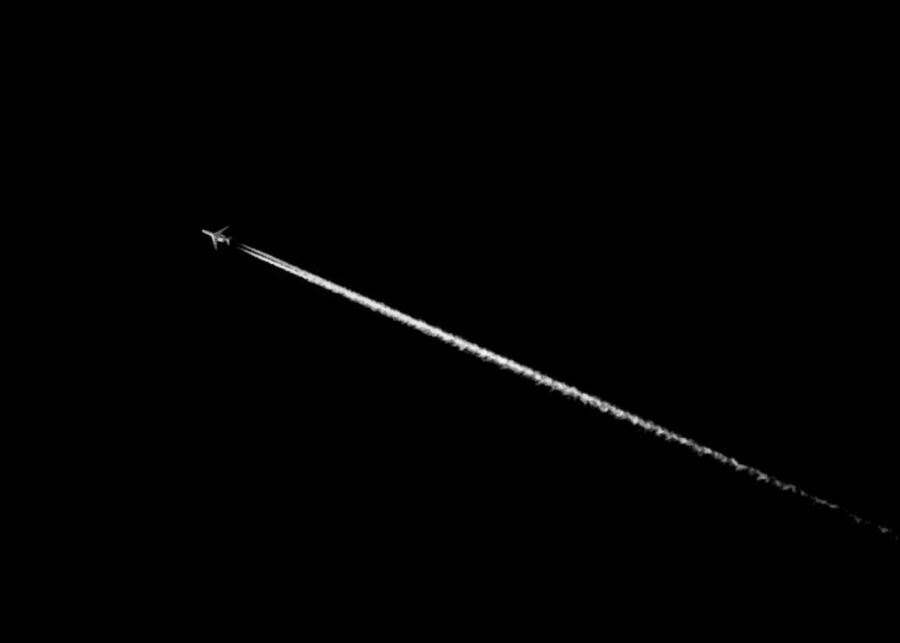

Par défaut HDR Light Studio génère un fond en dégradé de gris, voici le résultat dans SOLIDWORKS Visualize :
Pour insérer une lumière, il suffit de la faire glisser dans la zone :
Résultat immédiat dans SOLIDWORKS Visualize :
Pour modifier la position de la lumière, il est possible de cliquer sur le modèle dans la fenêtre SOLIDWORKS Visualize. Ainsi, vous pouvez adapter l’emplacement de celle-ci, en fonction du reflet souhaité, dans HDR Light Studio :

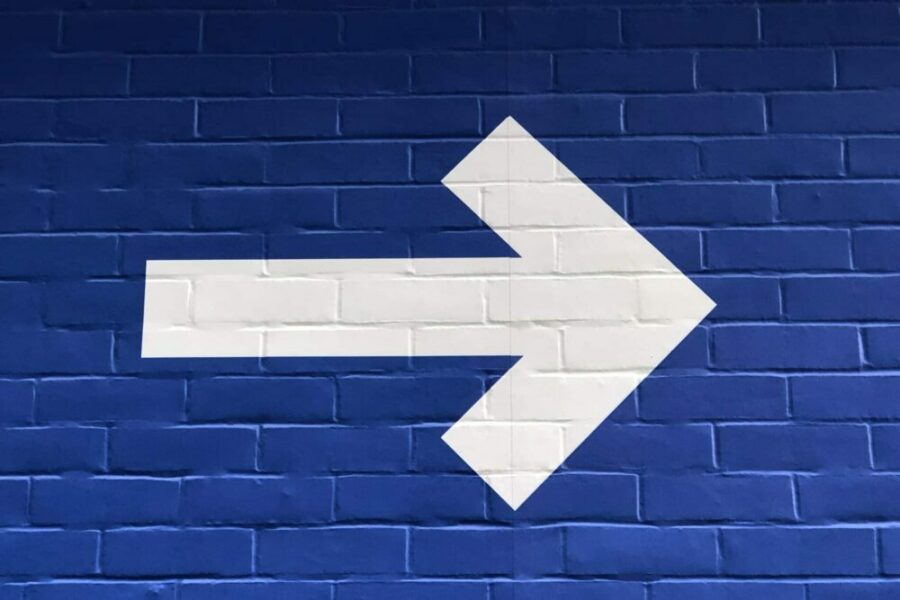

Après avoir ajouté quelques lumières :
Le résultat dans SOLIDWORKS Visualize :
En somme, l’impact de la lumière sur votre rendu est très important ! Il change complètement la façon dont l’image va « faire parler » votre modèle et ainsi modifier la perception de qualité et le réalisme de cette dernière. N’hésitez pas à partager vos réalisations sur le forum myCAD !

SOLIDWORKS CAO 3D
Optimiser ses conceptions avec une solution intuitive
Bénéficiez d'une solution de conception et de fabrication intuitive, puissante et novatrice pour transformer vos idées en produits innovants.
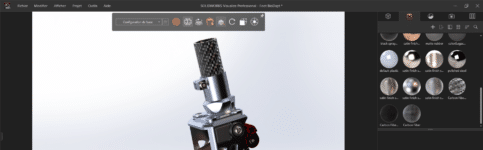
SOLIDWORKS Visualize
Susciter l'émotion avec un contenu visuel réaliste
Créez rapidement et simplement des images réalistes de grande qualité, capables de communiquer une vision de votre conception et provoquer de l'émotion.

Formations SOLIDWORKS
Retrouvez l'ensemble de nos formations dédiées au logiciel SOLIDWORKS afin de répondre à vos objectifs de développement, d’innovation et de compétitivité.

Inscrivez-vous à nos Newsletters
En savoir plus sur