Le 19 décembre 2022
Notre expert vous dévoile une procédure en 10 étapes (et points spécifiques) pour créer un composant de bibliothèque depuis SOLIDWORKS pour l’utiliser dans SOLIDWORKS Electrical 3D.
Le fichier pièce peut être un fichier importé ou une création dans SOLIDWORKS.
Depuis le menu déroulant SOLIDWORKS « Outils », aller dans « SOLIDWORKS Electrical » puis « Assistant de composants ».
Le type de routage s’adapte automatiquement sur Electrique, faire suivant.
L’utilitaire « Routing Library Manager » est destiné au complément « Routing » de SOLIDWORKS. Depuis la version 2018, l’utilitaire de composant de « SOLIDWORKS Electrical » est intégré.
Il faut choisir « Connecteurs » et faire suivant, afin de retrouver les réglages spécifiques à SOLIDWORKS Electrical 3D et ce, quel que soit le type de composant.
Dans le choix « Type de point » seuls les 3 derniers concernent SOLIDWORKS Electrical 3D.
Dans cet exemple de disjoncteur, il y a deux circuits (0 et 1) avec chacun deux points de raccordement (0 et 1).
La fonction reste active grâce à la punaise.
Une fois que le dernier point est en place, vous pouvez faire la croix rouge pour fermer l’utilitaire de points de connexion.
Vous avez alors les quatre points de raccordement dans l’arbre de création de SOLIDWORKS, comme suit :
Pour la suite allez directement à l’étape 8.
Dans cet exemple de disjoncteur il y a deux circuits (0 et 1) avec chacun deux points de raccordement (0 et 1).
Lorsque l’utilitaire est ouvert, cliquer sur « sélectionner la référence constructeur ».
La fenêtre de la bibliothèque des références constructeur s’ouvre et vous pouvez faire votre recherche comme dans SOLIDWORKS Electrical Schématic.
Une fois la référence trouvée, cliquer sur « Sélectionner » et vous pouvez commencer à affecter les points de connexion des circuits.
Il sera automatiquement affecté à la borne.
Une fois tous les points affectés, vous pouvez valider avec la coche verte puis fermer l’utilitaire avec la croix rouge.
Une fois les points sélectionnés, revenir sur la fenêtre de l’assistant de composants. Les points de raccordement sont listés en vert et vous pouvez faire suivant.
Il n’y a rien à faire sur l’étape suivante, faire suivant.
Cette étape permet de spécifier les références de contraintes pour positionner le composant dans l’armoire, rail ou tout autre endroit.
Le principe est le même pour les différents types d’accroches. Certains ont besoin d’une référence et d’autres deux.
Sélectionner le type de référence et faire « Ajouter » en bleu. (Pour notre exemple ce sera « pour rail »).
Sélectionner les deux faces comme indiqué et valider avec la coche verte.
Une fois revenu sur l’assistant de composants, vous pouvez voir les références de contraintes validées.
Ensuite, cliquer sur « Définir les faces » sous « Options d’alignement de composant ».
Sélectionner les faces d’orientation du composant et valider avec la coche verte.
Ces deux étapes ne concernent pas SOLIDWORKS Electrical 3D, vous pouvez faire suivant à chacune d’entre elles ou aller directement sur la dernière étape par le menu de gauche.
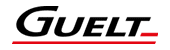

C’est ici que vous allez pouvoir indiquer le nom du composant et où il doit être enregistré.
Par défaut la bibliothèque se trouve dans l’emplacement suivant :
C:ProgramDataSOLIDWORKS ElectricalSOLIDWORKSsldPrt
Il faudra le spécifier, il risque de ne pas être par défaut.
Vous pouvez ajouter une description, la configuration devrait être par défaut car on travaille avec des composants sans configuration dans SOLDIWORKS Electrical 3D.
La ligne Fichier de bibliothèque XML ne concerne pas SOLDIWORKS Electrical 3D. il faut en supprimer le contenue.
Une fois que tout est correct, faire « Terminer ».
Voici à quoi ressemble un composant pour SOLIDWORKS Electrical 3D une fois préparé avec l’assistant de composants.
Voici comment vous pouvez configurer un composant de bibliothèque avec SOLIDWORKS Electrical 2018.
Bénéficiez d'une solution de conception et de fabrication intuitive, puissante et novatrice pour transformer vos idées en produits innovants.
DécouvrirPlus de 95.000 concepteurs ont rejoint la plus grande communauté francophone des utilisateurs de SOLIDWORKS, CATIA et toutes solutions CAO 3D
Découvrir
Inscrivez-vous à nos Newsletters
En savoir plus sur